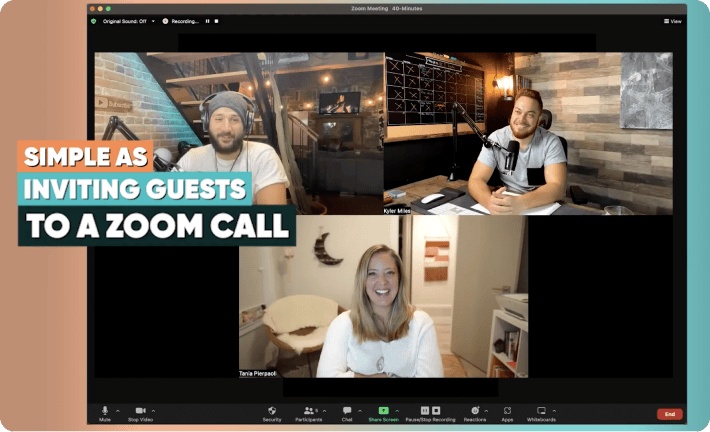How to start a hit podcast—even on a budget
Video podcasts are the most powerful way to build your brand—and can even earn you a nice income on the side. But getting started can be daunting.
From buying the right equipment to creating content to managing guests, and keeping to a production schedule. There’s a lot to think about.
Before you get overwhelmed with spiraling costs and admin overload, we’ve got good news: you don’t need pro-level equipment—or a whole production crew—to build a pro-level video podcast.
In fact, you can easily get started today, even on a budget. Here’s how:
Start with the equipment you already own
If you’ve already got a nice DSLR, microphones, and studio lights—perfect. You’re off to the races. If not, don’t worry. Your iPhone, iPad, or webcam will work just fine, especially if you can connect a microphone for added audio quality—and use a webcam ring light for a brighter picture. Then, all you need is a simple tool for connecting and managing those devices, which leads us to…
Use different camera angles to keep things interesting
Your video production needs to keep people’s attention. At a basic level, switching between camera angles adds visual interest and helps frame the conversation. By connecting multiple iPhones and iPads, and/or digital cameras you can create:
- Individual shots for both the host and guest—framed similarly i.e. equal zoom and lighting.
- A wide shot that captures the whole setup to add context.
- An overhead shot to add a behind-the-scenes feel, capturing your recording equipment or featured your environment.
- One or multiple remote guests. We’ll show you how to do this later through Zoom.
With Cinamaker, you can connect and control each device at the same time, switching angles and controlling the audio through one simple interface on your iPad or Mac.
Spice things up with rich media and graphic overlays
Add drama, humor, and context to the conversation by inserting different media, including photos, gifs, videos, audio clips, text overlays, and other on-screen media.
Thanks to Cinamaker, you can do all of this, without needing years of editing experience—or extensive video skills. Just pull up Cinamaker’s newsroom-style editing suite, upload your graphics or media—or select templates from our library—and give your production an added edge.
Use Zoom for recording remote guests
Guest interviews are a powerful way to grow your podcast. Luckily, you don’t need anything more sophisticated than Zoom to host and record guests in HD—all thanks to Cinamaker’s Zoom integration. You manage the whole production—like switching cameras, managing your guests’ audio, and adding media—from the backend. And best of all, your guests just think they’re joining a normal Zoom call.
Edit live, as you go
As with any creative endeavor, the art is in the editing. But post-production can hamstring any well-intentioned production schedule. With Cinamaker, you can edit in real-time or afterward directly from the same interface you use to record—turning an okay show into an awesome, share-worthy production.
To go the extra mile, you can export your recording to your favorite editing software, such as Apple Final Cut Pro X or Adobe Premiere.
Publish content straight to Facebook or YouTube
The fastest way to grow your video podcast is to publish it on social media—and then feed the algorithms with short, repurposed clips. Whether you’re live-streaming or posting recorded content, you need a streamlined process to get your podcast out there as quickly as possible.
Again, you don’t need a team of editors. With Cinamaker, you can publish your fresh video podcasts to your channels, your short clips to social media, and then add your video to the archive for future access.
Launch your podcast today
Cinamaker makes it easy to create powerful, professional-grade video podcasts using equipment you already own—and without the steep learning curve.
Our video webinar, ‘Create Your Video Podcasts Like a Pro’ teaches you everything you need to get started today.